Renderizado; Formatos y Plantillas:
1: Abre el menú "Renderizar como". Ahora que has configurado las propiedades de tu proyecto, puedes escoger cómo quieres renderizar el producto final. Busca el botón "Renderizar como" en la barra de herramientas o en el menú “Archivo”.
 2:Selecciona un formato de salida. En el menú “Renderizar como”, observarás una lista de formatos disponibles en la sección “Formato de salida”. Existe mucha controversia en cuanto a cuál de los formatos funciona mejor, pero por lo general, existen tres formatos que se consideran los mejores para vídeos en alta definición:
2:Selecciona un formato de salida. En el menú “Renderizar como”, observarás una lista de formatos disponibles en la sección “Formato de salida”. Existe mucha controversia en cuanto a cuál de los formatos funciona mejor, pero por lo general, existen tres formatos que se consideran los mejores para vídeos en alta definición:
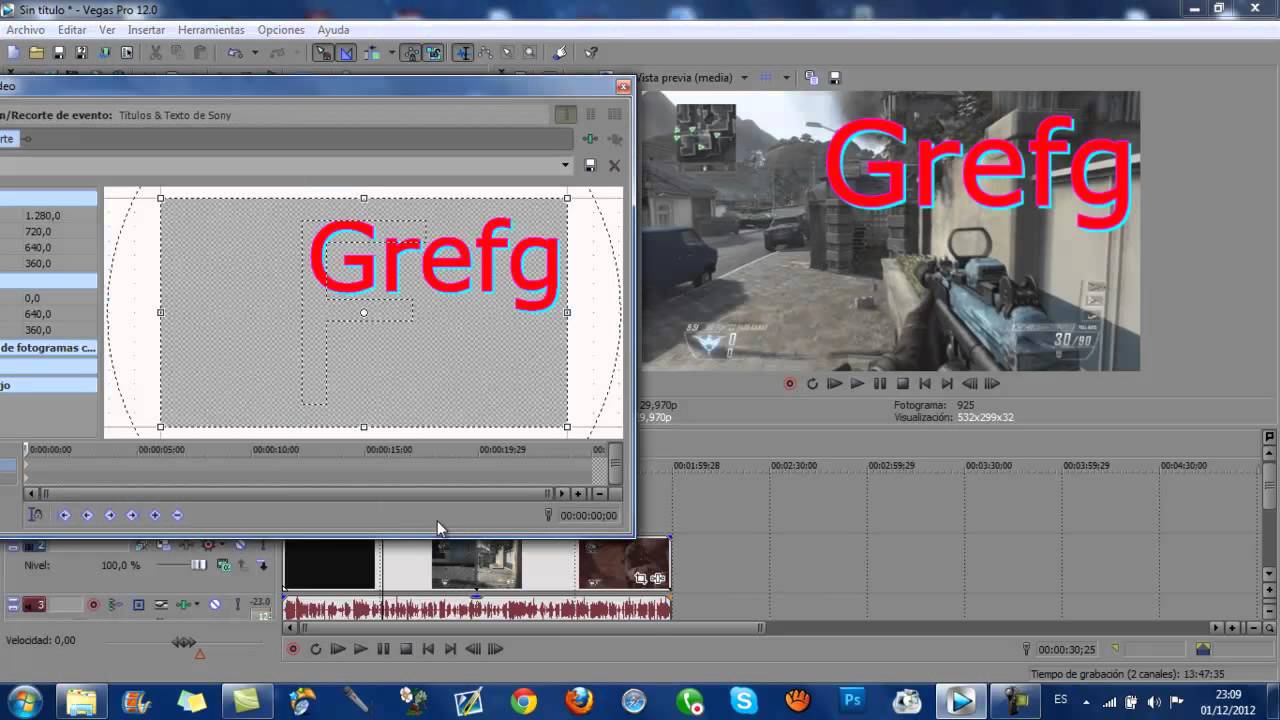
1: Abre el menú "Renderizar como". Ahora que has configurado las propiedades de tu proyecto, puedes escoger cómo quieres renderizar el producto final. Busca el botón "Renderizar como" en la barra de herramientas o en el menú “Archivo”.
- MainConcept AVC/AAC (*.mp4;*.avc)
- Windows Media Video (*.wmv)
- Sony AVC/MVC (*.mp4;*.m2ts;*.avc)
- El formato MainConcept te brindará mejores tiempos de renderización si utilizas la aceleración por GPU.
- El formato Sony AVC es la mejor opción para las versiones antiguas de Sony Vegas.
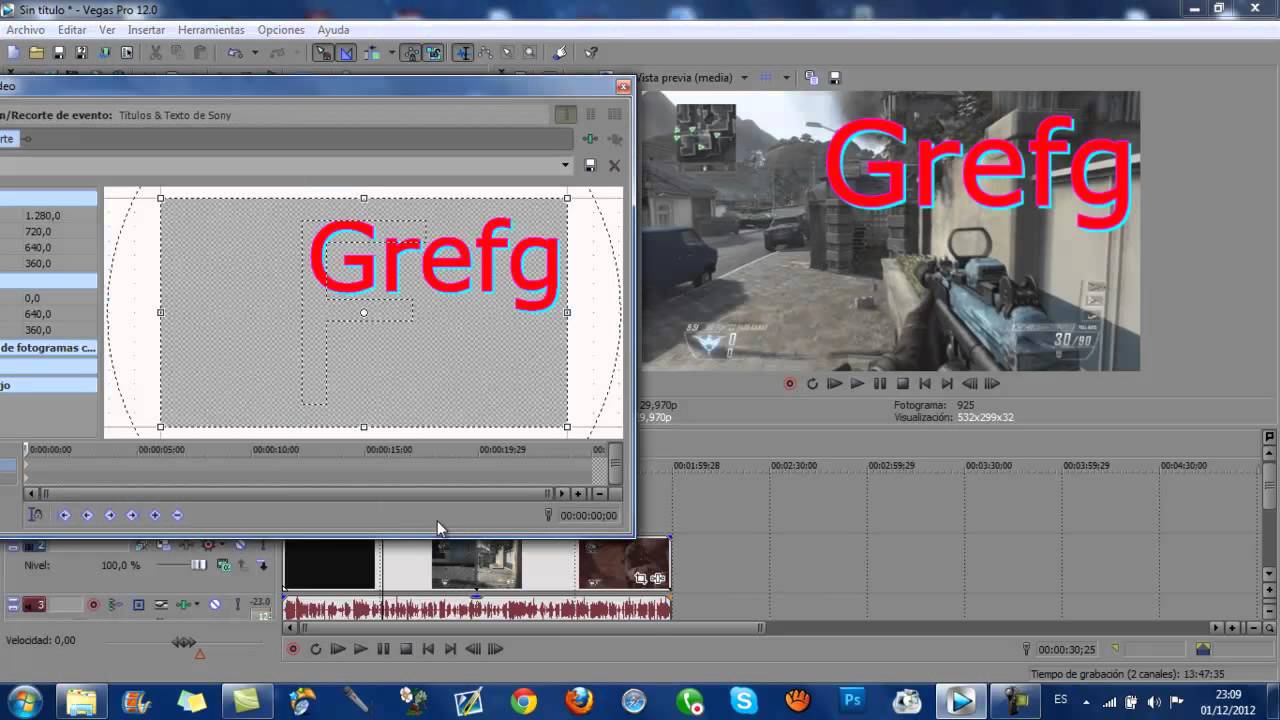
3:Amplia el formato que deseas utilizar. Por ejemplo, si deseas utilizar MainConcept, amplíalo para mostrar todas las diferentes plantillas disponibles bajo este formato. Escoge el que mejor se adapte a tu vídeo.
- Para MainConcept: si haces un vídeo de 720p, selecciona "Internet 720p HD". Si haces un vídeo de 1080p, selecciona "Internet 1080p HD".
- Para Windows Media Video: si haces un vídeo de 720p, selecciona "6 Mbps HD 720-30p" (NTSC) o "5 Mbps HD 720-25p" (PAL). Si haces un vídeo de 1080p, selecciona "8 Mbps HD 1080-30p" (NTSC) o "6.7 Mbps HD 1080-25p" (PAL).
4:Personaliza la plantilla. Haz clic en el botón Personalizar... para abrir una ventana nueva con todos los ajustes de la plantilla. Esta es diferente a la plantilla de “Propiedades del proyecto”; además, los siguientes ajustes se aplican solo a MainConcept.
- Desactiva la casilla "Permitir a fuente ajustar velocidad de fotograma". Esto puede ayudar a evitar que el proyecto final se entrecorte.
- Asegúrate de que el menú desplegable "Velocidad de fotogramas" coincida con tu ajuste en la ventana “Propiedades del proyecto”.
- Ajusta la “Velocidad de bit” para archivos más pequeños. Si deseas que el proyecto final sea más pequeño, reduce la velocidad de bit media en la parte inferior de la ventana. Esto dará como resultado un vídeo de calidad inferior. Los vídeos de 720p pueden ser tan bajos como 5 millones para el medio y 10 millones para el máximo.
- Cambia el menú desplegable "Modo de codificar" a "Renderizar usando GPU si está disponible". Esto obligará al programa a utilizar la GPU al momento de renderizar (lo que puede acelerar significativamente el proceso).
- Si utilizas el formato Windows Media Video, y haces un vídeo de 1080p, verifica el menú desplegable "Tamaño de fotograma" en la ventana de “Configuración personalizada”. De forma predeterminada, WMV selecciona 1440 x 1080, lo que da como resultado una imagen sesgada. Ajústalo en "(Mantener tamaño original)" y luego, ajusta el menú "Relación de aspecto del píxel" a "1.000 (cuadrado)".
5:Empieza a renderizar. Una vez que hayas ajustado todas las opciones de renderización, llegó el momento de empezar a procesar el vídeo. Haz clic en el botón “Renderizar” en la parte inferior de la ventana "Renderizar como" para iniciar el proceso. Aparecerá una barra de progreso, y observarás el contador de fotogramas por debajo de la ventana de vista previa a medida que se produce la renderización.
- Renderizar en alta definición puede tomarte una gran cantidad de tiempo. La duración del vídeo, las opciones de renderización, y las especificaciones de tu computadora tienen un gran impacto en el tiempo total de renderización.
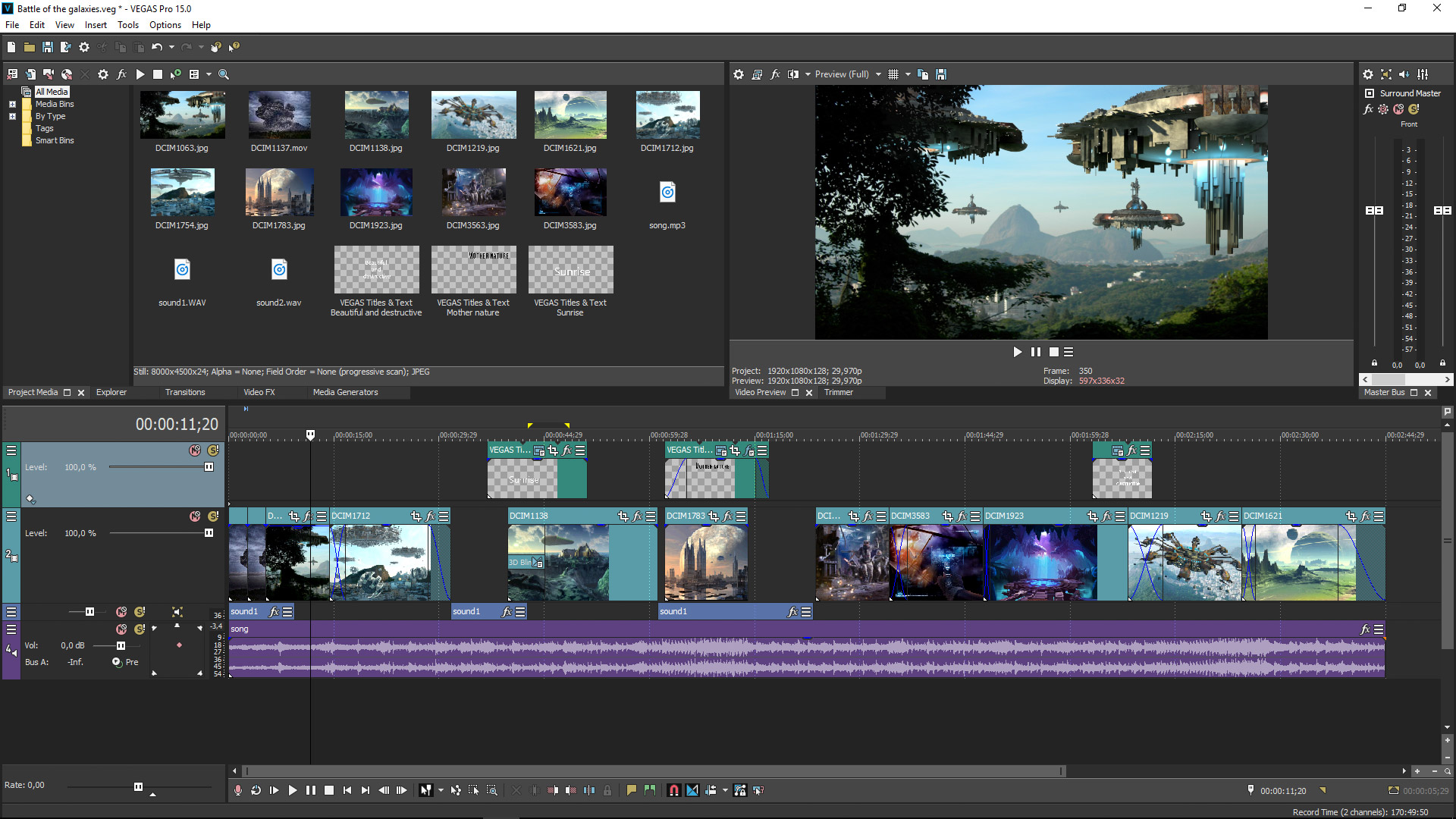

Comentarios
Publicar un comentario